| Last updated 11 January 2007. | Back SM7LCB remote page |
Presentation
I have tested several programs for audio transfer to my remote project. My first
choose was the free program SpeakFreely but the development was stopped so I
start looking for something else. I also tested Skype but there were no Linux
version at that time. I also build some programs for it in C running under Linux
with GSM and ADPCM coding but didn’t find out how to do it under Windows. The
main problem was to fine a nice easy to use program with good audio coding and
possible to run on both Linux (server/client) and Windows (client). In beginning
of 2004 Gunnar SM3SGP find Teamspeak and he set up a Teamspeak server for
testing. After a few weeks we find I working very nice and I selected Teamspeak
to be my audio transfer program for my remote station.
Teamspeak
Finely we found a nice audio program with nice clear audio
and also possible to set-up on both Linux and Windows (server and client). The
program is called Teamspeak and on there website (www.goteamspeak.com) you can download the
program of you chooses.
Teamspeak is not a point-to-point audio transfer program like
many e-phone programs. Teamspeak are using the client/server concept. So you
will always have a Teamspeak server running somewhere, I have a server running
at on my remote computer (Linux version). To this server users can connect on
different channels. On my remote computer I have a user who automatically
connect my radio audio to a specified audio channel. One nice thing with this
concept is that it easy for several users to listen to the same radio.
Nice with Teamspeak is also the nice audio coders/encoders you can select between. You can select CELP, GSM and Speex with different coding speed. During our testing of the Teamspeak with real radio audio we quickly selected Speex 25.9 kbit coding. You get very nice audio signal on both SSB and CW signals and quite easy detection of weak signals in the radio noise. Speex is a free coder and you can get more information about this coding on there website (www.speex.org).
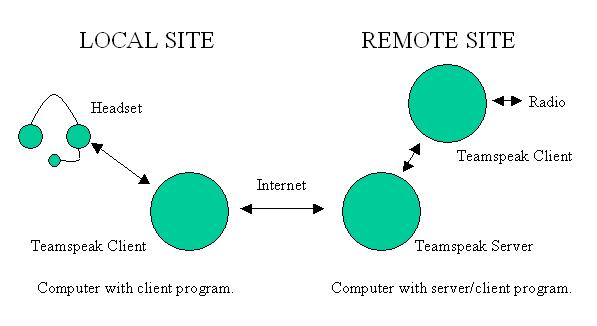
Teamspeak Server
How to install a Teamspeak server under Linux didn’t I found difficult, I just follow the instructions at the homepage. Then it was easy to start-up and use. No problem with the server in that way. But you need to start it you self when the computer where restarted. I search Internet for information how to start it automatically and also check that is running. I found a script for it at Teamspeak forum and after some minor changes to it I’m now using this for start the Teamspeak server. The scrip is running under corntab control. All information about crontab set-up and the scripts will follow below
The corntab will every even minute run the check_teamspeak_server.sh script to check if the Teamspeak server and client are running. It server is not running the script will try to start it with a call ("teamspeak2-server_startscript start") for a normal server. This script will with the server installation.
During testing it’s useful to first check the server start script so the server is started. After this step test the check_teamspeak_server script manual from command prompt several times with and without the server running. After that works fine add the following line to crontab, use the “crontab –e” command to edit the crontab. For the script you need to change it to executable, using chmod command.
*/2 *
* * *
checkTeamspeakServer.sh
I have not install and run the Teamspeak server under Windows. So I have no information about it but it shall be very easy there also.
Teamspeak client
The installation of the Teamspeak client for both Linux and Windows where very easy and I have no problems during the installation. There where no problems to set-up connection to the Teamspeak server from clients on both Linux and Windows.
For my remote site I have problems to automatically start the Teamspeak client ands connect to my server at power on. After some search on Internet I again in Teamspeak forum find a script for starting the Teamspeak client to a selected server and a selected channel on that server. This worked fine but another problem was that the client needed a connection to a X-server for displaying the GUI. After some testing with my SUSE Linux installation I’m now using the auto login to a selected account at computer start-up. That account will start the X-server for the local display and in the crontab I installed a periodic script, which will call other script it there is a need to start Teamspeak client and connect to my server and the selected audio channel on that server. All information about crontab set-up and the two scripts will follow below.
The corntab will every odd minute run the check_teamspeak_client.sh script to check if the Teamspeak server and client are running. It server is running but no client the script will call start_teamspeak_client.sh script. This last script will launch the Teamspeak client program with connection information written into the script. So edit the script with you connection information before trying it out.
During testing it’s useful to first edit the start_teamspeak_client script and test it for valid connection to server. After this step test the check_teamspeak_client script manual from command prompt several times. After that works fine add the following line to crontab, use the “crontab –e” command to edit the crontab. For the both script you need to change them to executable, using chmod command.
1-59/2
* * * *
check_teamspeak_client.sh
How to do this under Windows I don’t know anything about,
maybe something similar to the Linux version.
| SM7LCB |
End of this page
|
 |